
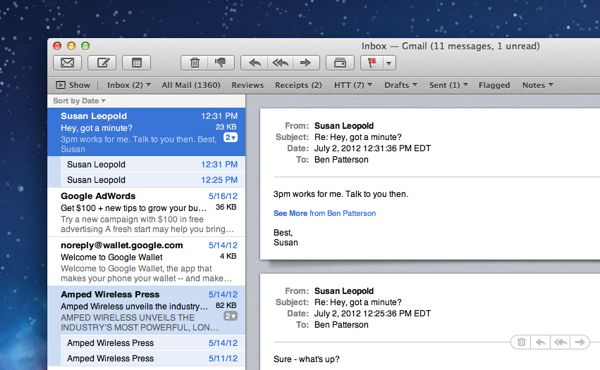
Step 4: In the next window choose move it to the Specified folder option from Step 1 box. From the Step 2 box choose blue color by clicking on Category Step 3: List of 31 Rules will be displayed Check Assigned to Category category option from Step 1 box. Step 2: Open Rules by following above discussed method, Select Apply rule on messages I receive Step 1: Create new folder as Sample Project
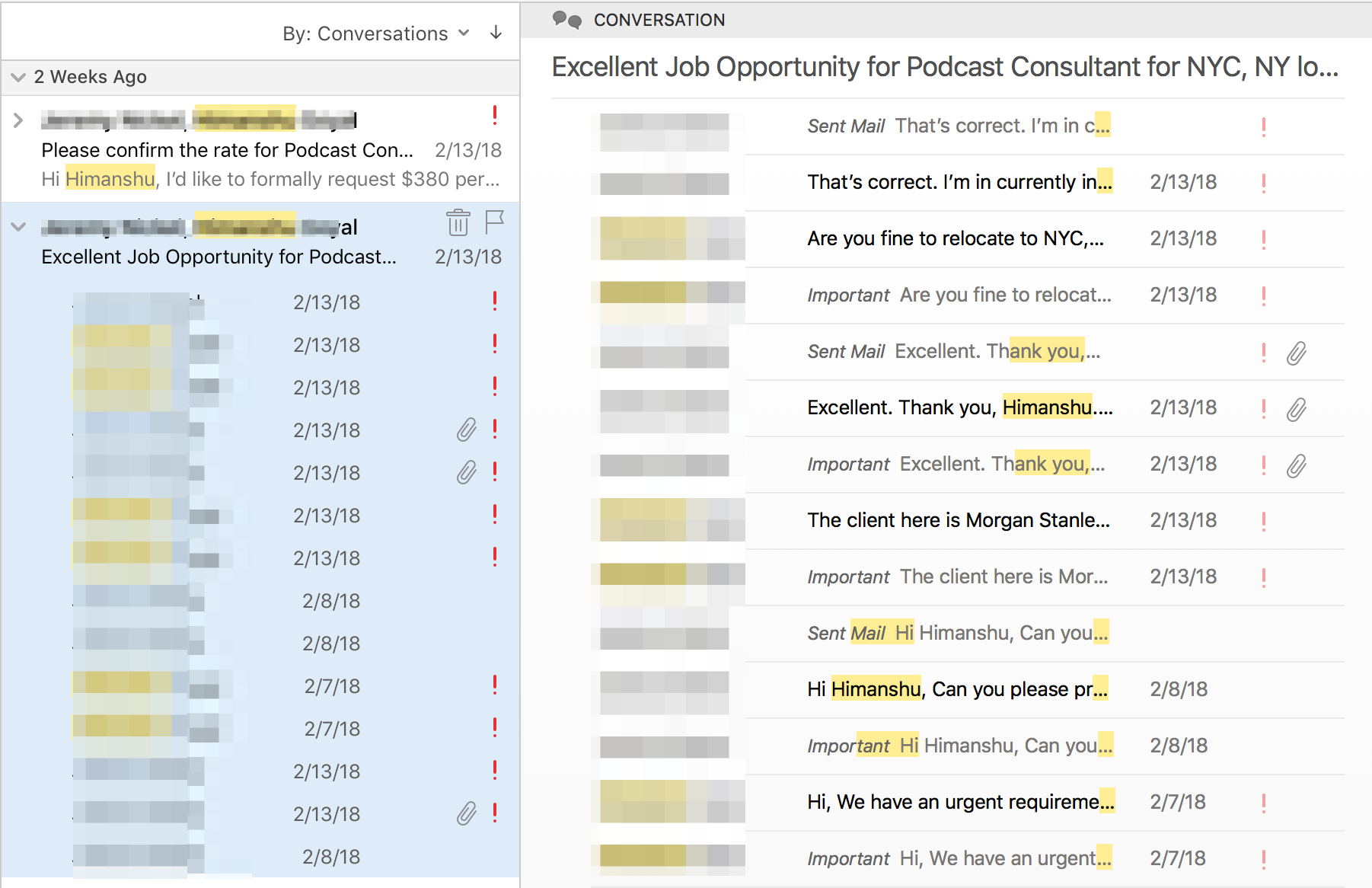
New Item Alert Window helps you to take immediate action to high priority emails.Use this option to organize your incoming mails to sort and respond to it effectively.Separate group emails to a group specific folder.Even your specific RSS feeds can also be sent to particular Folder.By using this option, you can flag a specific (Client) mail for follow up.Bascially this option moves your incoming emails to different folders based on your prior rule plan.įor example, you can move a mail from a particular client to a specific folder (My Client) based on specific word (Quotation) in the subject.
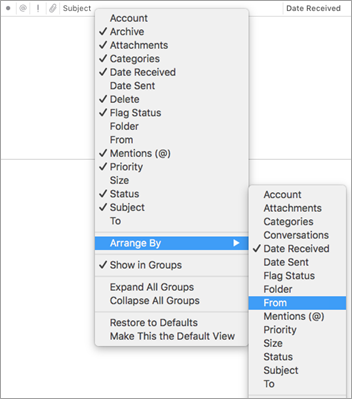
Stay Organized, Stay Up to Date and Start from a blank rule Click New Rule in the window, a dialogue box opens as shown below with 3 options.Under Home tab-> Choose Rules-> Manage Rules & Alerts.Steps to Create Rules in Outlook 2016, can also be applied for Outlook 2013: Now we are going to discuss about different steps to create rules in Outlook 2016 and their uses to manage your Outlook inbox effectively. This reduces your email sorting time and decreases the probability of missing out on important mails. The primary objective of this article is to focus on creating rules in Outlook 2016 which automatically arrange your Outlook mails into assigned folders. For more details and alternatives see Message header info shown on 1 or 2 lines in the message list.We might have our email sorted according to our convenience, but grouping your important mails that you receive every day is tiresome. To see all your messages in a Single Line table view with clickable columns, change your view via the Change View button on the View tab to the Single layout. Note: To apply this change to multiple folders at once see Applying custom views to all folders at once. In the View Settings dialog, click on “Other Settings…” and disable the option: Show items in Groups.ĭisabling “Show items in Groups” via the View settings. Disable it via View Settings dialogĪn alternative way to disable this option is via the View Settings dialog Tab View-> expand the Arrangement box via the button-> disable: Show in GroupsĮxpand the View Arrangement Gallery to see the “Show in Groups” option. View-> Arrange By-> disable: Show in Groups This View setting can be changed in the following way Outlook automatically groups emails based on your arrangement or sorting selection. How can I set Outlook to show all my mail as a plain list without this grouping? All my messages are automatically grouped by Today, Yesterday, Monday, Tuesday, Last Week, 2 Weeks Ago, Last Month, etc.


 0 kommentar(er)
0 kommentar(er)
